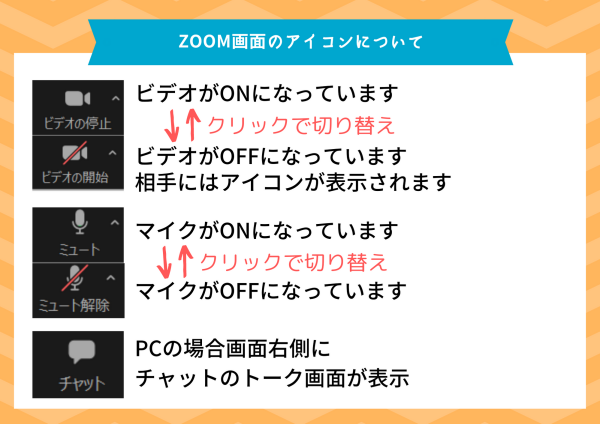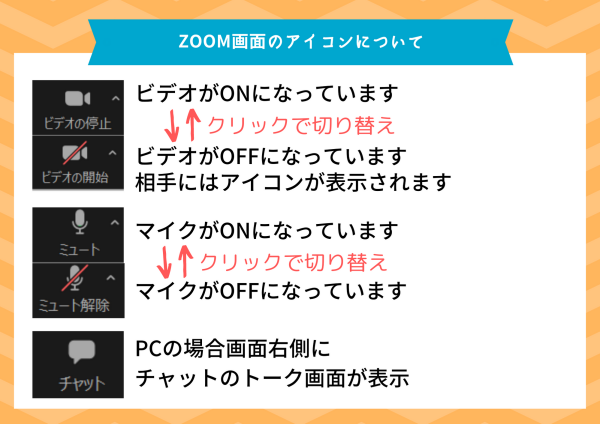まち塾のSlackにZoomを連携させる手順です。
Windows10パソコンでの手順につき、他OSでは手順が異なる場合があります。
ログインのメールアドレスが
slack = Zoom
同じであることが必須。
1.Zoom側の準備
パターン1:Zoomを使うのが初めて
①Zoomのサイトからサインアップ(新規登録)
この時必ずSlackで使用しているメールアドレスで登録をすること。
②Zoomクライアント(アプリ)をインストールする
【ミーティング用Zoomクライアント】ボタンをクリック
初回のミーティング時にダウンロード画面が表示されるが、あらかじめ準備しておいた方が効率的です。
③登録したメールアドレスでサインイン
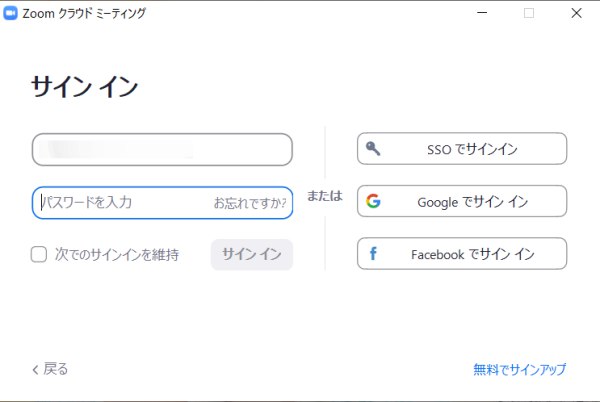
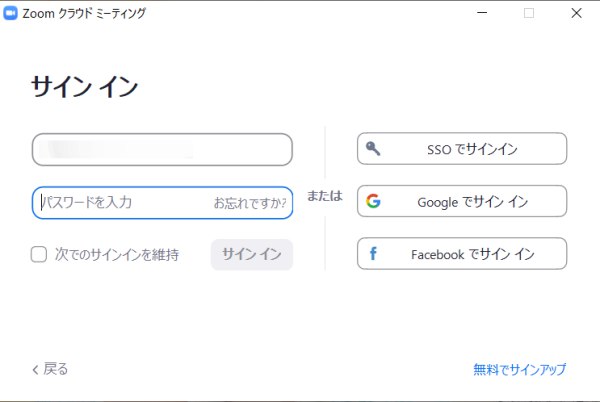
もし、slackに登録しているアドレスがGmailの場合はGoogleアカウントと連携することによりサインインできるので①の手順は不要です!
→サインイン画面の右側【Googleでサインイン】をクリック
パターン2:Zoomは使ったことがあるが、Slackのアドレスと異なるメールで登録している
①Zoomのサイトから一旦サインアウトし、Slackと同じアドレスでサインインを設定する
もしくはパターン1での解説同様、Slackの登録アドレスがGmailの場合はアカウント連携ですぐサインインすることもできます。
2.Slackと連携する
次はまち塾のSlack側での手順です。
①左側メニュー>App>Zoomをクリック
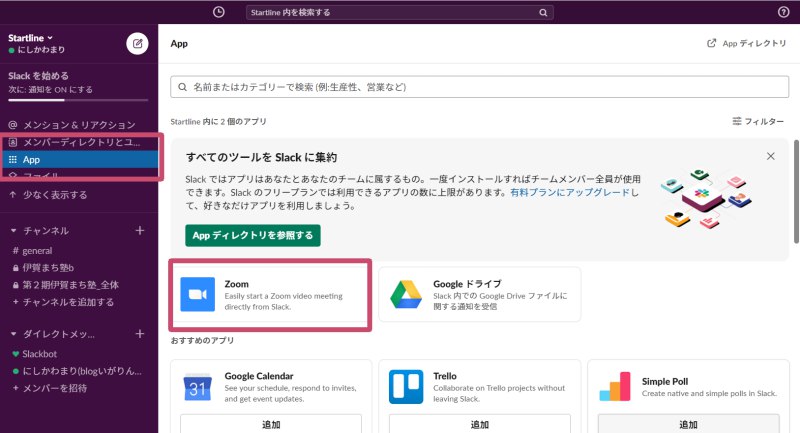
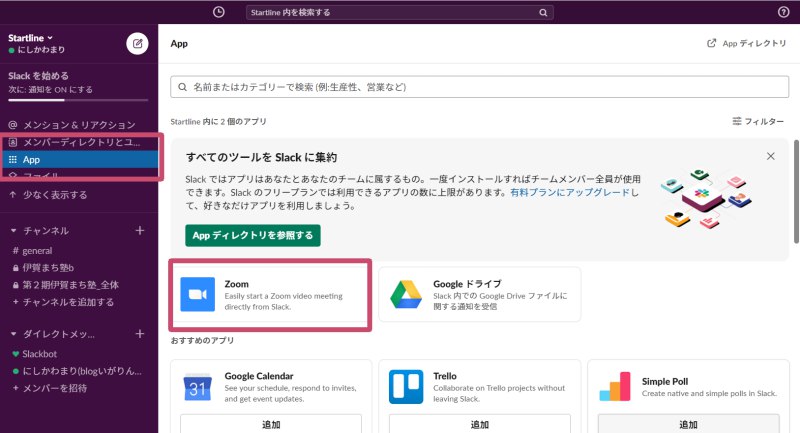
②一番下にZoomというメニューが追加されます。
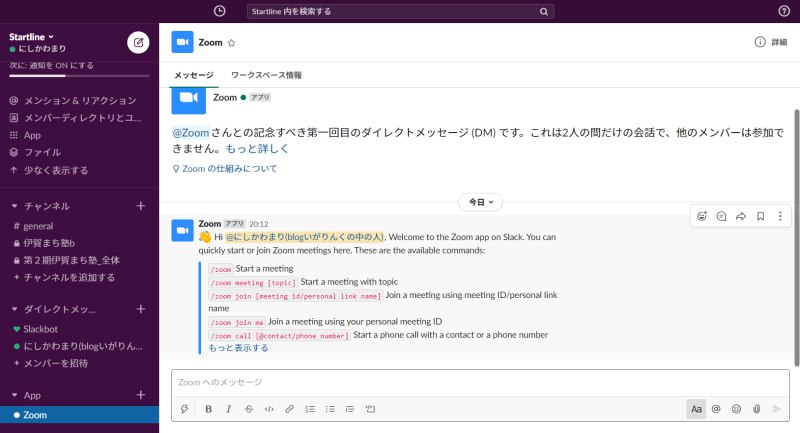
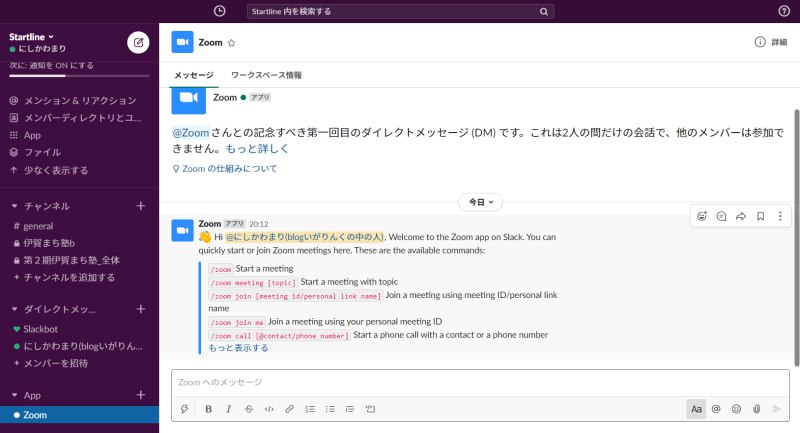
【任意】ここでコマンド「/zoom」を入力するとミーティングへの参加テストが自分だけでできます。
ミーティング実施時間ごろ児島さんからメッセージを送信してくださるので以下の通り操作。
③/zoomを送信→参加するをクリック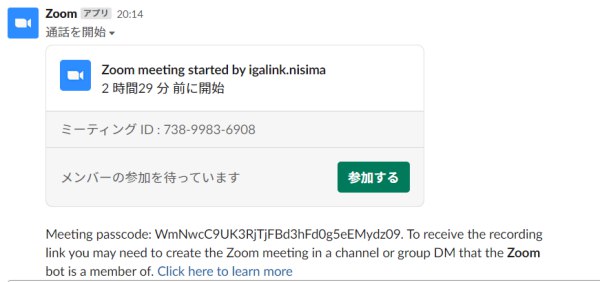
④画面が切り替わったら「Zoom Meetingを開く」を選択


⑤Zoomアプリが起動するので必要に応じてサインイン、
コンピューターでオーディオに参加する でミーティングに参加できます。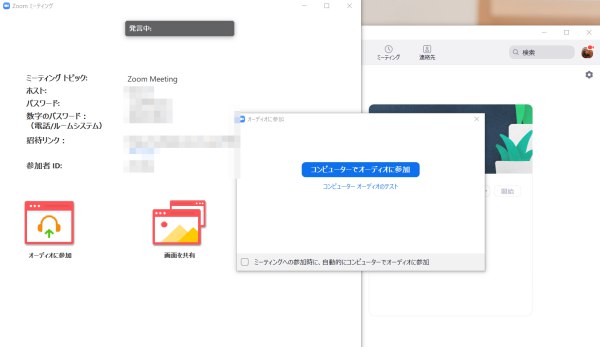
ホスト側で承認されると参加することができます。
アプリ側からIDとパスワードを入れて参加する
さきほどの手順でうまくミーティングに参加できなかった場合、zoomアプリ側からミーティングIDとパスワードを入力して参加する方法もあります。
①Zoomアプリを起動
ミーティングに参加をクリック
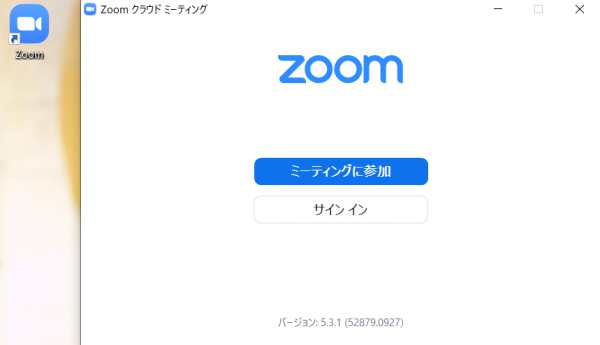
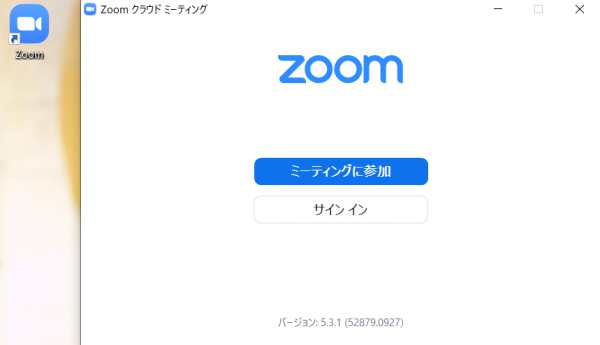
②Slack:ミーティングID を
Zoom:ミーティングIDまたは個人リンク名の欄に入力→参加
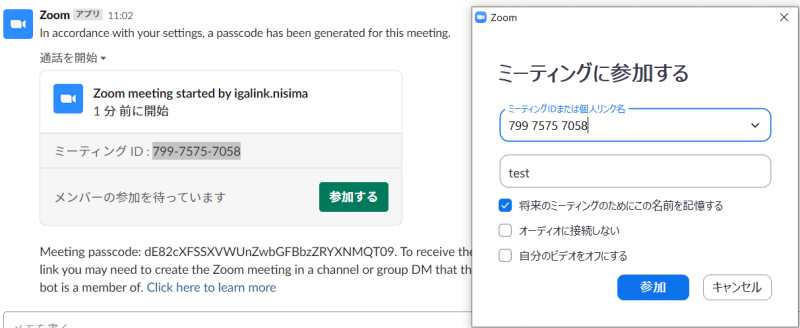
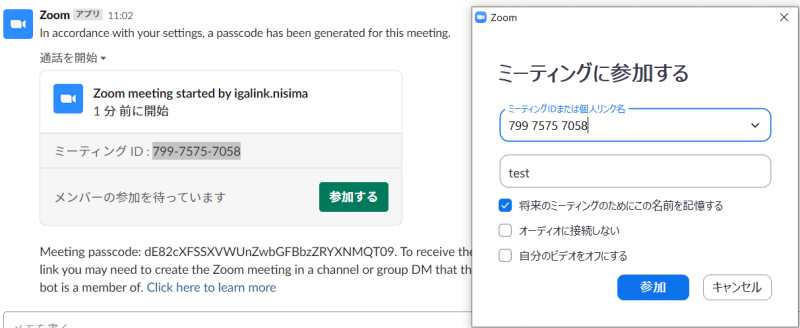
直接入力しなくてもコピー→貼りつけ可能です。
③Slack:Meeting passcode を
Zoom:ミーティングパスコード欄に入力→ミーティングに参加する
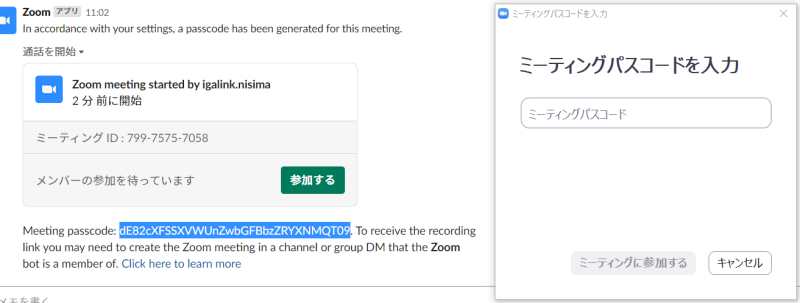
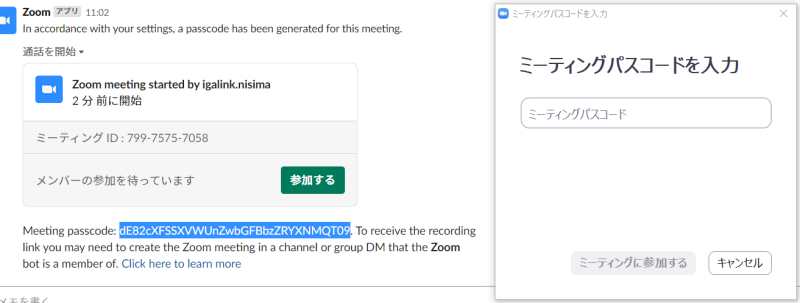
ミーティング画面での表示アイコンについて